Using Model Drawings
This feature allows for the creation of multiple commonly-used trim profiles that are not stocked to save time spent by an employee in entering an order. Once created, the drawing will show up in the attachments pop-up for an order or quote detail line for any item with that model. 
To make the drawing show up in the attachment list in Paradigm for that model of trim, start by assigning the desired trims to a model in the item’s detail tab.



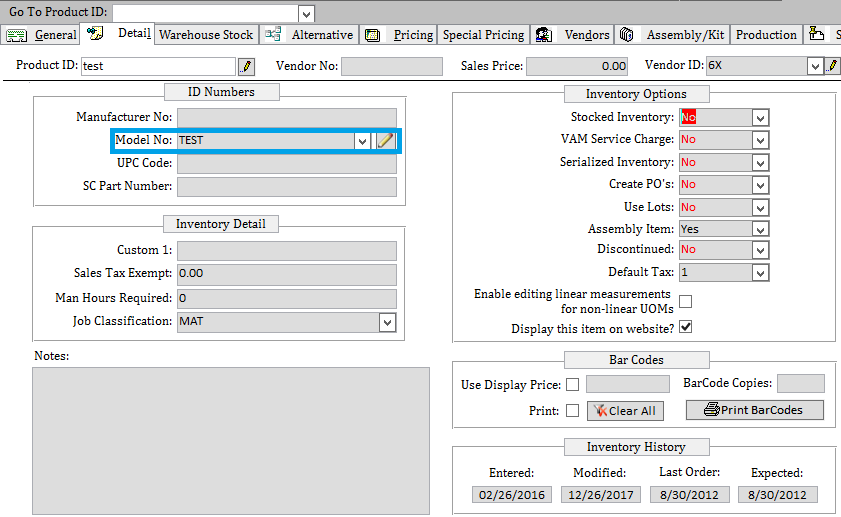
These items should be set up the same way as a special trim item, as they will be getting their information from a trim drawing; but can have a more specific product ID so it is intuitive to find.
After creating models and assigning products to that model, log in to the website as the administrator or a user who has been assigned as a drawing admin, then click the ‘drawing admin’ tab. Draw the profile, and when you are finished click ‘Save’ in order to save it to Paradigm.
Next, give it a name so that the drawings are unique in Paradigm–this is the name that the salesperson will see when selecting the trim, so be descriptive. Select the ‘Model Drawing’ check box and enter the model number of the drawing (otherwise it will just show up in the standard trims list).



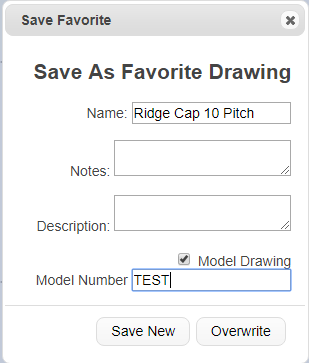
Next, click ‘Save New.’ The drawing will now be available for that model in order entry.
Editing Existing Model Drawings
To edit a previously saved model drawing, click the ‘View Saved Trims’ button to access the currently available drawings.




In the pop-up, click on the Model Drawings tab to view the models, then locate the drawing to be edited and click on the ‘Edit’ button beside it.




Once the desired changes have been made, click ‘Save’ above the drawing, bringing up the ‘Save Favorite’ box.




Clicking ‘Overwrite’ will save the changes to the old drawing. ‘Save New’ should be used to create a second and new version of the drawing while keeping the old one unmodified.



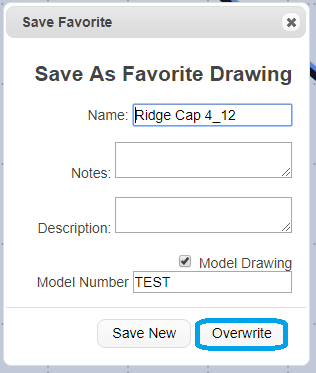



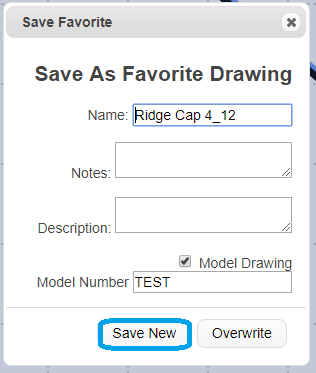
When ‘Sav[ing] New’ be sure to give the new drawing a distinct and descriptive name to distinguish it from the original.